EDITING AND FORMATTING TEXT
In this section we will study how to add, delete, insert, copy, paste, drag and drop
text in a document and then how to design a creative and effective document
using the formatting features of Word.
Text Basics
In this section we will learn how to insert, select, delete, copy, paste, drag and
drop text.
To Insert Text
- Move the mouse to the location where you wish the text to appear in the document and left click the mouse there.
OR
- Use the arrow buttons on the keyboard to reach the location where the text should appear.
The insertion point (blinking cursor) appears. Start typing the text at the insertion
point. You may also use the following keyboard shortcuts or Tab or Enter keys
to move through the document:
- Home: To reach the beginning of the line
- End: To reach end of the line Ctrl+Home:
- To reach beginning of the document Ctrl+End:
- To reach end of the document
To Delete Text
- Place your cursor next to the text you wish to delete.
- Press the Backspace key on the keyboard to delete the text on the left of the cursor.
- Press the Delete key to delete the text on the right of the cursor.
To Select Text
- Place your cursor next to the text you wish to select.
- Left-click your mouse and while holding it down, drag you mouse over the text to select it. Release the mouse button. The selected text gets highlighted.
OR
- Press the Shift key on the keyboard and use arrow keys to highlight the text.
When you select a text or image using mouse, a Mini Toolbar with formatting
options appear. This happens only when the option has been selected in Word
Options --> Popular. Mini Toolbar makes formatting commands easily
accessible.
Shortcuts for selecting a portion of the text are:
- To select Whole Word: double-click within the word OR use Shift+Ctrl+arrow(right or left) keys on the keyboard.
- To select Whole Paragraph:triple-click within the paragraph OR use Shift+Ctrl+arrow(up or down) keys on the keyboard.
- To select Entire Document: Use Editing Select Select All from the Home Tab OR press Ctrl+A
To Cut, Copy and Paste Text
- Select the text you wish to cut or copy.
- Click the Copy command on the Home Tab OR use the keyboard shortcut CTRL+C to copy the text. OR
- Click Cut command on the Home Tab OR use the keyboard shortcut CTRL+X to cut the text.
- Set the cursor where you wish to paste the text
- Click the Paste command on the Home Tab OR the keyboard shortcut CTRL+V. The text will appear at the cursor position. In case of copy, there will be a duplicate copy of the selected text. In case of cut, the selected text will be moved from its original place to the new cursor position.
To Drag and Drop Text
- Select the text you wish to copy.
- Left-click your mouse and while pressing the mouse button, drag the text to the location where you wish it to appear. The cursor will have a text box under it to indicate that you are moving text.
- Release the mouse button and the text will appear at the desired position.
Formatting Text
In this section you will learn how to manage the font, font size, colour,
indentation, justification, paragraphs, styles, etc to create an effective document.
To understand how to use text formatting features we will work towards writing
following text:
- Open a new document and type the following text: Invitation for 36th Annual Concert
Use Enter key for Newline: To get the text in two lines as above
- Set the cursor right before 36 and press Enter key from the keyboard. You will get the text as Invitation for 36th Annual Concert.
- Select the text 36th Annual Concert.
- Click on the drop down arrow next to the font style box in the Font Group of the Home Tab. A drop down menu appears.
- Move the cursor over various font styles. A live preview of the font will appear for the selected text.
- Choose the font called Baskerville Old Face from the menu. Font style will change for the selected text.
- Now select Invitation for and set the font to Bodoni MT for this text.
Change the Font Size:
- Select the text 36th Annual Concert.
- Click on the drop down arrow next to the font size box in the Font Group of the Home Tab. A drop down menu appears.
- Move the cursor over various font sizes. A Word Processor live preview of the font size will appear for the selected text.
- Choose the 28 as the font size. Font size will change for the selected text.
- Now select Invitation for and set the font size to 18 for this text.
Change the Font Colour:
Select the text 36th Annual Concert.
- Click on the drop down arrow next to the font colour box in the Font Group of the Home Tab. A font colour menu appears.
- Move your cursor over the various font colours. A live preview of the colour will appear in the document.
- Choose the colour of your choice for the text. You have a choice of lot many colours than in the menu. Click on More Colors at the bottom of the menu to access the Colors dialog box. You can choose any colour from there also.
Note: You must have noticed that whenever you select text, a Mini Toolbar
appears. You may use that toolbar also to format the selected text. The toolbar
appears only if it is set in the Word Options menu.
To use the Bold, Italic and Underline Commands
- Select the text Invitation for.
- Click the Bold command in the font group. The selected text becomes bold.
Similarly you may use Italics or underline command whenever needed. You may
also use keyboard shortcuts once you have selected the text:
Bold: Ctrl+B
Italics: Ctrl+I
Underline: Ctrl+U
To change the Text Case
- Select the text 36th Annual Concert.
- Click the Change Case command in the Font group on the Home tab.
- Select UPPERCASE form the drop down list. The selected text changes to all uppercase.
To Change the Text Case
- Select the text 36th Annual Concert.
- Select Center Align text from the Paragraph group on the Home Tab. The selected text is centered.
There are four alignment options:
Align Text Left (Ctrl+L): Aligns all the selected text to the left margin.
Center (Ctrl+E): Aligns text an equal distance from the left and right margins.
Align Text Right (Ctrl+R): Aligns all the selected text to the right margin.
Justify
(Ctrl+J): Justified text lines up equally to the right and left margins.
To Add the Border
- Select the text around which you wish to have a border
- Click on the drop down arrow of Border command in the Paragraph group on the Home tab
- Choose what kind of border you want from the drop down list. We will choose Outside Borders for our purpose.
To Add the Superscript or Subscript
There are instances where we need text below or above the baseline, for example
in mathematical formulae (X3
) or chemical symbols (H2O). To learn how to
achieve this effect, we take the following example:
(a – b)2
= (a + b)2
– 4ab
- Type the following text
(a – b)2
= (a + b)2
– 4ab
- Select the text 2 after (a– b).
- Select Superscript from the font group in Home Tab. (a – b)2 becomes (a – b)2 Similarly change (a + b)2 to (a + b)2 .
You can choose Subscript from the Font group in Home tab to give the subscript
effect to the select text
Formatting Paragraphs, Adding Lists and Working with Styles
In Word, when you type content, each time you press Enter key, a new
paragraph is created. You can format each paragraph by setting the font,
indentation and alignment, specifying the space between two paragraphs or
between lines in a paragraph.
Styles are set of formats like font size, colour, alignment, etc that you can apply to
a paragraph all together in one go.
To Format Line Spacing
- Select the text you want to format.
- Click on line spacing command in the Paragraph group on Home tab.
- Select any of the spacing options from the drop down list
- You may set it in the Paragraph dialog Box that appears when you choose Word Processor Line Spacing Options… from the drop down menu. Set the appropriate value in the Line spacing drop down box..
To Format Paragraph Spacing
- Click on line spacing command in the Paragraph group on Home tab
- Click the Add Space Before Paragraph or Remove Space After Paragraph from the menu
- You may select Line Spacing Options… to open the Paragraph dialog box.
- .Set the Before and After points in the Paragraph section.
Line spacing is measured in lines or points, which is referred to as leading.
When you reduce the leading, you automatically bring the lines of text closer
together.
Using Indents and Tabs
Indentation is a good way to draw attention to a specific text. You may use Show/
Hide command in the Paragraph group of the Home tab to see the non printing
characters such as spacebar or Tab key markings. This is particularly useful while
working with tabs and indents.
- Use the Tab key to indent a single line of text. You can also indent multiple lines together by selecting all the lines and then pressing Tab key. Shift+Tab will decrease the indent.
- Multiple lines can also be indented using Indent commands in the Paragraph group on the Home tab. You can use these commands multiple times.
Modify Default Indent Setting
- Select the text for which you would like to modify the indent setting.
- Select the Page Layout Tab.
- In the Paragraph group, under Indent, set the values for Left and Right Indents.
The Tab Selector
You can set tabs to get several lines of text indented properly. Without any tabs
added, each press of the tab key moves the cursor along by one inch. You can
specify precisely where you want your text to start after you press the tab key, so
that you get the layout you want.
The tab selector is above the vertical ruler on the left. The tab option changes when you click on the tab selector. To set the tab stop:
- Click the tab selector till you see the tab stop you want to use.
- Click at the point on the horizontal ruler where you want that tab stop.
- To remove the tab, just click and drag it off from the ruler.
Bulleted and numbered lists can be used in your documents to arrange and format
text to draw emphasis. To create a new list:
- Select the text you want to format as a list.
- Click the Bullets or Numbering command in the Paragraph group on the Home Tab
- Click the bullet or numbering style you want to use. It will appear in the document.
- When you position your cursor at the end of the list item and press Enter, an Word Processor item is added to the list.
- You can also change the bullets or numbering style anytime. Select the text in the existing list and use the Bullets or Numbering command in the Paragraph group to select an alternate bullet or numbering style.
- You can use Define New Bullet or Define New Number format to change the bullet style and colour or number style and font.
Applying Styles
Styles are powerful tools that can help you create professional looking documents
easily. A style is a predefined combination of font style, colour, size of text that
can be applied to selected text.
Create a new Style
- Click the arrow in the bottom right corner of the Styles group on the Home Tab. This opens the Styles task pane.
- There are three buttons at the bottom left corner of the Styles task pane. These buttons are New Style, Style Inspector and Manage Style. Click New Style button. A dialog box appears.
- Enter the name of the style and set all the formatting requirements like font style, size, alignment, justification, etc.
- If you want the style to be available to all the new documents from now onwards, then select the option New Document based on this template.
Selecting and Applying a Style
- Select text to format.
- In the Style group on the Home tab, hover over each style to see a live preview in the document. Click More drop down arrow to see additional styles.
- Click to select the style. The selected text is formatted in the selected style.
- Click Change Styles command on the Ribbon.
- Select the style set from the menu that appears. Change is reflected in the entire document.
Format Painter is a copying tool that allows you to copy formatting from text to
text, or from one graphic or table to another. Format Painter is available in the
Clipboard group Home Tab.
- Click the formatted text or graphics
- Click on Format Painter button. The cursor will change.
- Click the unformatted text or graphics to change the style. The text or graphics will format exactly as the previous section.



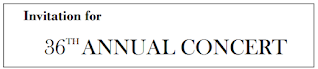


No comments:
Post a Comment