5.4 SOFTWARE COMPONENTS
In this unit so far we have explored about the hardware components of a PC. Now let us
learn about the software component. Without which a PC can not work, no matter how
good processor, memory etc you have in your PC.
To solve a given problem, we write various programs in different programming
languages. Programs are nothing but a set of instructions written in a programming
language to solve a problem. These computer programs are collectively known as
Software. Software is an integral component of a computer system. It is the software
which directs a computer to do a specific task. Software can be broadly categorized as
system software, application software and utility software.
System Software
System software is set of programs which are used to run the system. System software
manages all the other resources of the computer. It controls all the operations of the
computer. One important system software requires to work any computer system is
Operating System (OS).
Operating system is one of the most important system software. An operating system
commonly called OS, is system software which acts as an interface between a user and
computer hardware. It also acts as a bridge between application programs and the
computer hardware. Operating system is must in order to operate a computer. Without
operating system computer is of no use. A OS controls and manages all the hardware
components of a computer as well as it also controls input and output, memory and files.
In other word a OS can be seen as a manager of the system. It optimizes and utilizes
various kinds of resources like I/O devices, Memory, CPU etc. Microsoft Windows,
UNIX, LINUX, OS/360, OS/2 etc are some of the examples of an Operating system.
Now let us discuss about some of the commonly used application software and utility software in a PC. You will learn in more details about different types of software in
Unit 1 of Block 2 of this course.
5.4.1 Application Software
Notes- Application software
enables a non-computing
background people
to carry out various
computer related
tasks more
effectively and
efficiently on a PC
Application software is the set of programs necessary to carry out operations for a
specified application. These are programs written by programmers to enable computer to
perform a specific task such as inventory control, accounting, railway reservation, billing
or any such type of applications in real life. These software are user-oriented
applications..
Media Player
It is one of the other common examples of application software. It is an application which
is used to play multimedia files. Most of the media players can play both audio and video
files. Media library is a common part of almost all media players which contains
available songs. It is generally used to watch movies and listen to music on the computer.
Some media players also have the capability of ripping and burning an audio CD. With
the help of ripping option you can convert an audio track to a digital audio file you can
also burn a CD which will convert a digital audio file to an audio track.
There are many audio file format , which are used to store digital audio data on a
computer. Some audio file farmats are - .mp2,.mp3, .wma, .wav etc. Similarly, .mpg,
.mov, . rm, .wmv etc. are some commonly used video file format. Windows media
player, Winamp, iTunes, WinDVD, Real Player, GOM media player are some examples
of media player. Windows media player is in-built with windows operating system.
 |
| Figure 5.8: Windows Media Player |
Calculator
It is application software provided by windows operating system. It is an application which is used to perform simple mathematical operations which can be performed by a normal digital calculator.. |
| Figure 5.9 : Calculator |
Below is list of some categories of application software, which are used by a common PC user:
Word Processor
Spreadsheet
Presentation software
Graphics software
Computer games/Entertainment software
Accounting software
5.4.2 Utility Software
(Utilities help out a user for system maintenance and performing routine tasks. It basically deals to optimize, manage, configure and analyze the computer system)
Utility programs are also known as utilities. Utilities help out a user for system
maintenance and performing routine tasks. It basically deals to optimize, manage,
configure and analyze the computer system. Generally utilities are included with the
operating systems. While application software are user and application oriented utilities
software focuses on system infrastructure. These utilities are specialized programs
capable of doing a particular type of tasks. Some of the common tasks of utility software
are:
Formatting of drives
Scanning system for viruses
Checking the free space available in a memory
Checking the free space available in hard disk
Searching files
Taking backup of files
The utilities software can be categorized in following types:
- Disk Checkers
- System restore
- Disk Defragmenters
- Disk Management
- Backup
- Anti-virus
- Disk cleaners
- Network utilities
- Data compression etc.
Now we will briefly explore some of the utility software and their functions. We have
used Windows XP operating system in executing the steps involved in utilities software
mentioned in this section.
Disk Checkers : Disk Checkers are used to check the integrity of the hard disk and Pen
Drive/ Flash Drive. CHKDSK is a command which is used for this purpose. This
command can be used on a computer running Windows operating system. It fixes the
logical file system errors found in the disk/drive. It is a command line tools which is used
to check the volumes for any potential errors. This command can be used to repair the
problems related to bad sectors, lost clusters, directory errors etc.
How to use CHKDSK Command : You can run CHKDSK command from either
My computer or windows explorer and from command prompt.
Running CHKDSK from My Computer :
- Double-click my computer and then right-click the disk drive you want to check.
- Click properties there and then click Tools.
- Under Error-checking, click Check Now button. It will open a dialog-box which shows Check disk options.
Depending upon your preference use one of the following options:
- To run CHKDSK in read-only mode, click Start.
- Select the Automatically fix file system errors check box, and then click Start. It will repair errors without scanning the volume for bad sectors.
- To repair errors, locate bad sectors, and recover readable information, select the Scan for and attempt recovery of bad sectors check box, and then click Start.
 |
| Figure 5.10: Execution of CHKDSK Command from My Computer |
Running CHKDSK from Command Prompt:
- Click Start and then click Run.
- In Open type cmd and then press enter key, then use one of the following options:
- If you want to run CHKDSK in read-only mode, type CHKDSK at command prompt and press enter.
- If you want to repairs the error without scanning the volumes for bad sectors, type CHKDSK volume:/f at command prompt and press enter.
- If you want to repair errors, locate bad sectors, and recover readable information, type chkdsk volume:/r at command prompt and then press ENTER.
Once CHKDSK finishes the checking, it returns exit codes whose description is as below:
Exit Code Description
0 No Errors found
1 Errors found and corrected
2 Disk cleanup was performed or disk cleanup was not performed because
/f was not specified
3 Could not check the disk, errors could not be corrected or errors were not
corrected because /f was not specified.
System Restore
System restore roll backs system files, registry keys etc in case of system malfunction or
failure, for later use. System restore is a facility available with modern windows
operating system like Windows XP, Windows vista, Windows ME, Windows 7. System
restore backs up system "It is important to
note that the
system restore is
not able to take
back ups of
personal files such
as images, e-mails,
documents etc. " files such as .dll, .exe etc and saves it for later use. System
restore helps us to restore computer’s system files to an earlier state. Sometimes it
happens that while installing a program or during use of any other software in the
computer, there may some problem occurs and the system starts malfunctioning. One
way to get rid of such type of problem is to re-install the software or drivers. But if
uninstalling the software doesn’t fix the problem then we can restore the computer to an
earlier date when the system was working properly. Restore points are used for this
purpose which contains information related to registry settings and system information.
It is important to note that the system restore is not able to take back ups of personal files
such as images, e-mails, documents etc. so if these personal files got accidentally deleted
or lost it cant be restored using system restore. So it’s a better practice to take back ups of
your personal file regularly.
Steps to use System Restore
Follow these steps to perform restore on your PC:
1. Click on Start button, select All Programs, from there choose Accessories, click on
System Tools, and then click System Restore. System Restore starts.
2. On the Welcome to System Restore page, click Restore my computer to an earlier
time (if it is not already selected), and then click Next.
3. On the Select a Restore Point page, click the most recent system restore point in the
On this list, click a restore point list, and then click Next.
4. On the Confirm Restore Point Selection page, click Next. System Restore restores
the previous Windows XP configuration, and then restarts the computer.
5. Log on to the computer as Administrator. The System Restore Restoration
Complete page is displayed.
6. Click OK.
Disk Defragmenter
Disk defragmenter is a utility provided with windows operating system. It re-arranges the
files stored on the disk so that it can occupy contiguous memory locations. This process
is known as defragmentation. The main benefits of defragmentation are that it minimizes
the head movements of the hard disk , in turn which reduces the time taken to read files
from and write files to the disk. It increases the access speed. With this process files are
stored in contiguous locations. The defragmenter reduces the fragmentation in the file
systems. Fragmentation of the memory slows the performance of the system. Large
number of files and some larger files contribute to fragmentation. When files are stored
neatly it speeds up reading and writing to the disks. One should run defragmenter in the
PC at regular intervals. It keeps the computer running quickly and efficiently.
Running Defragmenter
- Click Start button, select All Programs, click on Accessories click System Tools, and then click Disk Defragmenter.
- In the Disk Defragmenter dialog box, click the drives that you want to defragment and then click the Analyze button. After the disk is analyzed, a dialog box appears, letting you know whether you should defragment the analyzed drives.
- To defragment the selected drive or drives, click the Defragment button.
- After the defragmentation is complete, Disk Defragmenter displays the results.
- If you want to view the detailed report about the defragmented disk, click on View Report.
Data Compression
Data compression is the process in which information is encoded with lesser bits in
compare to the original representation. Data compression is very useful, as it reduces the
size of the file so it consumes fewer resources like disk space. For this purpose, you can
use zip/unzip utility.
Zipping a file creates the compressed version of the file which takes much smaller space
then the original file. A zipped file has .zip file extension. Some of the advantages of zipping a file includes less storage space, smaller file reduces transmission time on the
network, also some zip utilities also have the facility to encrypt the data for security
purposes. For example, if a original word document is of 6.5 MB in size it may reduce
to 2.5 MB when zipped. Text files are generally reduced more than the graphics file after
compression. Similarly after zipping a file you need to unzip it, in order to view its
contents or get it into its original form.
Using Zip
Using unzip
Right- click on any .zip file you want to unzip
Click Extract from the shortcut menu.
Disk Management
Disk Management is a tool used to manage system disks and their partitions locally or
remotely. With disk management utility we can perform most disk related tasks such as
initialization of disks, creation of volumes, formatting volumes, etc. it allows one to
create fault-tolerant disk systems. Disk management is easy to use and its user interface
and wizards allow us to carry out various disk related functions very efficiently. You can
also manage remote computers using disk management.
We can also use command line tool Disk Part as an alternative to disk management for
disk related tasks. You can also display disks and volumes in graphical or list view.
Before deleting or creating a new partition it is best practice to keep back ups of data
from the disk as it will destroy the existing data.
How to open Disk Management
- Click My Computer, and then open Control Panel. Click Administrative Tools, and then double-click Computer Management.
- In the console tree, click Storage and then click Disk Management.
You can also open Disk Management in following way :
1. Click Start, then click Run, type compmgmt.msc, and then click OK.
2. In the console tree, click Disk Management. The Disk Management window
appears.
In Disk Management window, the upper section displays lists of all the partitions in the disk, and the bottom section contains the graphical representation of the drives in the computer.
👉 Check Your Progress-2
1. True/False
(a) Formatting a volume of a memory disk will erase all the data on that volume.
(b) Zipped file have .zp file extension.
(c) Disk defragmenter helps the files to store in contiguous locations.
(d) System restore can be used to take up back-ups of personal files.
2. Fill in the Blanks :
(a) You can use command line tool ………… as an alternative to disk management
for disk related tasks.
(b) For data compression you can use …………….. utility.
(c) …………. utility helps us to restore computer’s system files to an earlier state.
System Restore
(d) ………….. is a command used for disk checking.
3. What is an Operating system?
…………………………………………………………………………………………
…………………………………………………………………………………………
………………………………………………………………………………………….
4. What is utility software? List some utility software used in a PC.
…………………………………………………………………………………………
…………………………………………………………………………………………
………………………………………………………………………………………….
5. Why System Restore is used? Explain how you will use the System Restore.
…………………………………………………………………………………………
…………………………………………………………………………………………
…………………………………………………………………………………………




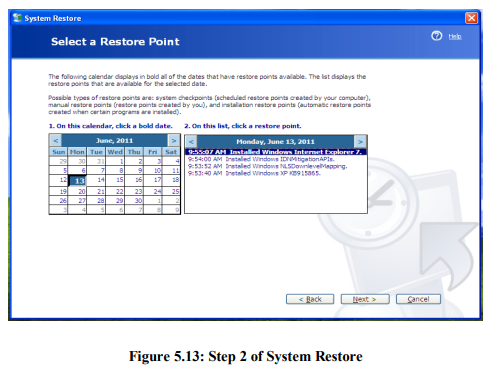



No comments:
Post a Comment